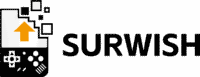CrossMix-OS
CrossMix-OS is an advanced operating system for TrimUI Brick and TrimUI Smart Pro, offering refined emulation with 100+ built-in emulators, auto-save and resume features, extensive customization options, and more. Available in 128GB and 256GB versions, it provides a performant, reliable, and straightforward retro gaming experience right in your pocket.

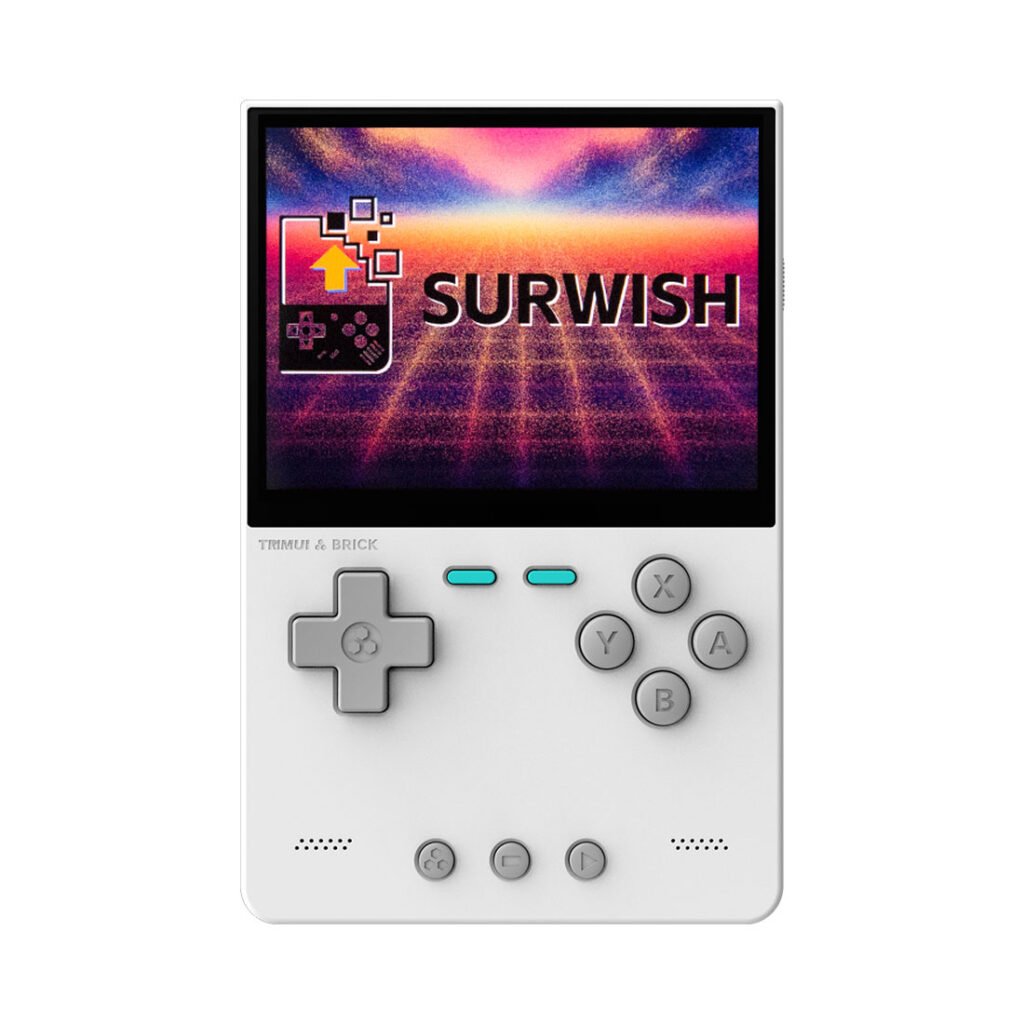
System Feature
Based on CrossMix-OS v1.3.9 for TrimUI Brick and CrossMix-OS v1.2.1 for TrimUI Smart Pro, this version delivers a turnkey solution that lets you enjoy games without worrying about installation and configuration.
ROM Collection
Description: The ROM collection is highly qualitative and designed to meet the demands of discerning players. It combines five different ROM sets crafted with care:
- Personalized ROM Set: Includes 55 pre-configured systems featuring the most famous, the best, hidden gems, and modern games—an advanced ROM set for the TrimUI Brick.
- Stock TrimUI ROM Set: Included and optimized (duplicates removed & scraped).
- Special Additions:
- Over 80 exceptional ports ensuring smooth gameplay.
- High-quality ROM hacks.
- Exclusive ROM set for Final Burn Neo.
- 5 Best Collections.
- Customized overlays for each platform.
- Vectrex overlays for each game.
- Pre-configured controls for each PSX game.
Pre-configured DOS game controls.
How the ROM Set Was Made
We’ve carefully selected, classified, and merged the best ROM set to create a high-quality list for each console. The TrimUI Rom set was added to expand the collection, with duplicates removed. Main platforms were scraped using Skraper and “3-Images Mix” settings to ensure a uniform image preview.
ROM Browsing Structure
- Main Root List: Features the best games for each platform.
- Special Subfolders:
- “Others”: Contains additional games from the stock SD card.
- “Hacks”: A selection of notable ROM hacks.
- “Translations”: Exceptional translated ROMs (e.g., Japanese to English).
- “Modern”: Recent homebrew and new games for the platform
Emulators & Ports
Emulator Enhancements:
- Vectrex collection with required overlays for an authentic experience.
- DOS games pre-configured for immediate play (controls and settings included).
- GB/GBC and NGP with optimized configurations.
- Multiple emulators configured per platform (press X to select the launcher).
- New emulators and core updates included.
- Easy application to configure overlays.
- New custom overlays for each platform.
- Auto-resume of previous game at boot.
- A collection of themes with background and icon selectors.
Apps
Installed by Default:
- Overlay selector
- Icon collection selector
- Backgrounds collection selector
- PSX analog detector
- RGB LEDs configuration
- Network tools (FTP, SSH, HTTP, SMB, Syncthing, Telnet)
- Start tab chooser
- Mute background music or “clicks”
- Moonlight: Stream PC games to your TrimUI Smart
- BootLogo: Choose your boot logo
- Media player
- Emu Cleaner
- File Manager
- Fn Key settings
- Search (easily find a game)
- Video recorder
- OTA update
- Random game picker
- Scraper
- Ebook Reader
- …
Themes & BIOS
Themes:
- Selection of 17 top themes
- 11 icon collections for emulators
- 7 background collections for emulators
- New feature in the “System Tools” app to select background and icon collections.
BIOS:
- All required BIOS files are pre-installed.
About CrossMix-OS
CrossMix-OS is a new open-source operating system for TrimUI Smart Pro and TrimUI Brick, featuring:
- Optimized emulator configurations
- New overlays, icons, backgrounds, boot logos and shortcuts
- Auto-save states on exit and auto-load on game start
- Customized shutdown screens
- Polish language support
- And many other features detailed in the CrossMix-OS documentation.
Notes
- During the initial boot, CrossMix-OS will take a few minutes to install. If an update firmware prompt appears, follow the instructions provided. All necessary files are included.
Shortcuts
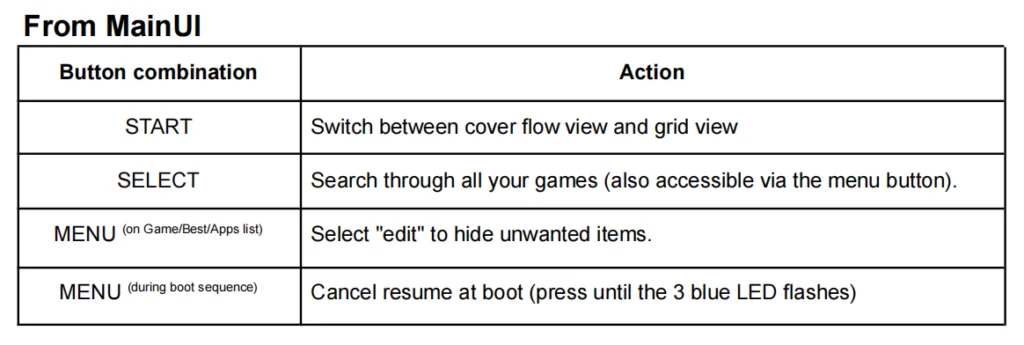
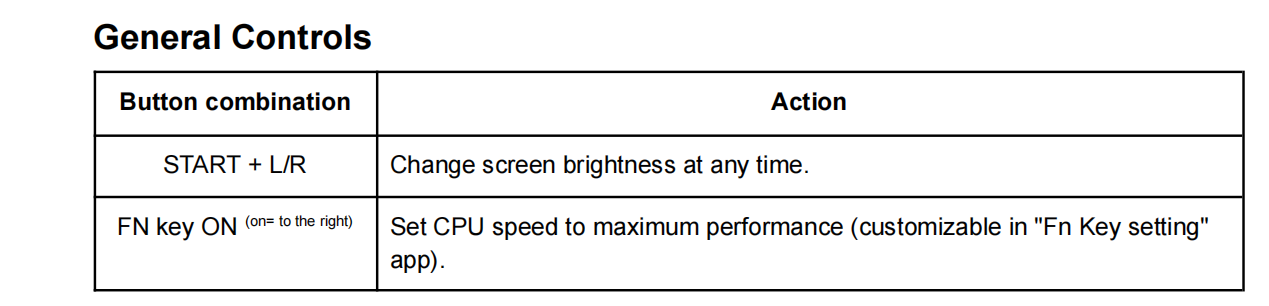
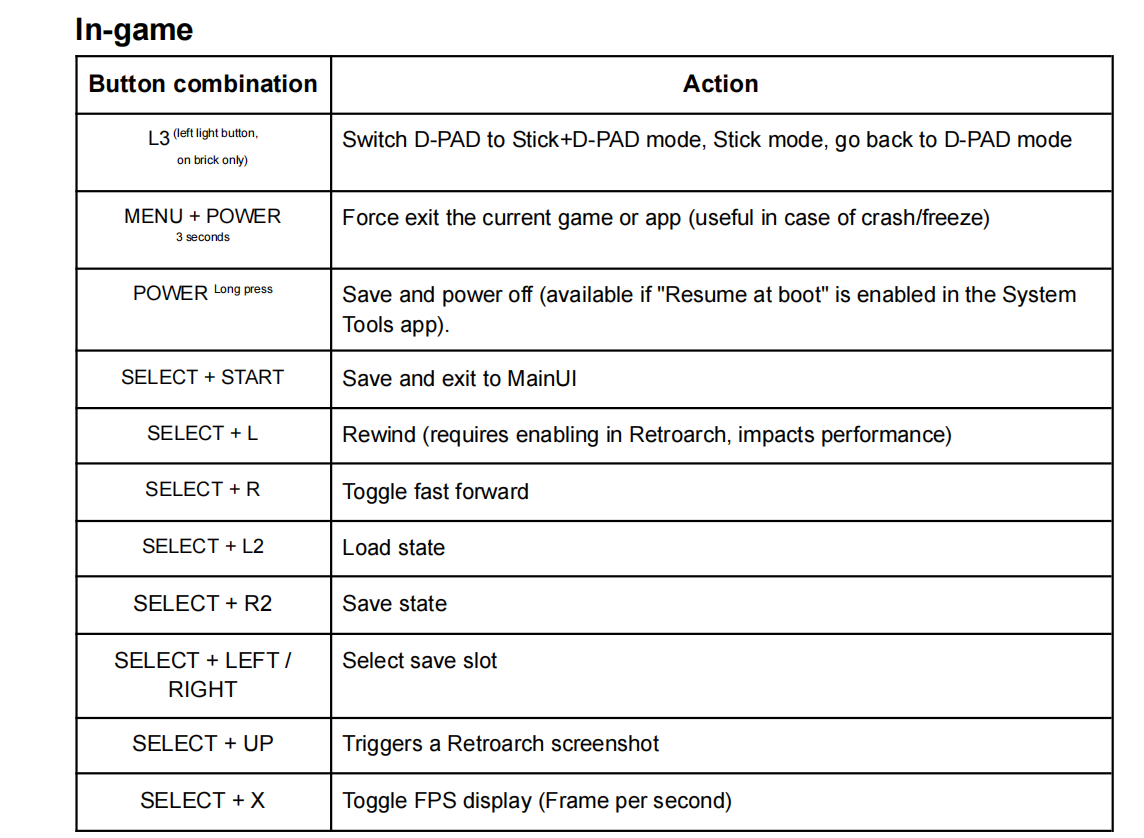
System Tool
System Tool is the core app of CrossMix-OS, enabling you to customize your OS to match your personal preferences.
Emulators
- Auto load state: Resume your game systematically where you left off.
- Resume at boot: Quit and power off completely with the POWER button. Resume where you left off on the next boot.
- Overlays selector: Configure your default display for all platforms.
- PSX analog detector: Detects PSX games compatible with analog sticks and sets the right controller configuration.
Controls
- Configure default LED behavior (persistent after reboot).
Network
- SFTPGo: FTP and HTTP file server.
- SMB: network shares file server
- SSH server
- Syncthing server
- Telnet server
- Display current IP
Themes
Advanced settings:
Background collection selector
Icon Pack selector
Emulator labels
Themes (a theme switcher similar to the stock one but with preview)
Sound settings (enable/disable music and clicks)
Hide/show the top-left logo
- Theme Packs: A combination of a theme, a boot logo, an icon pack, a background pack, emulators naming scheme and a style for CrossMix messages. (How to create your Theme Pack).
- Sort Themes alphabetically (for native MainUI selector).
Tools
- CPU – Max: Force CPU to max speed until the next reboot.
- Cue generator: Create .cue files for PSX .bin files
- Dot Files cleaner: This tool will delete all the dot files created by Mac-OS. These files can impact badly how CrossMix works.
- Favorite – Sort: Alphabetically sort favorites.
- M3U – Playlist Generator: Playlist creator for multi-discs PSX games.
- UDISK format: Utilize 6GB internal storage (for advanced users only).
User Interface
- Best Collection: Improve look & feel of Best collections by adding platform folder icons and platform renaming.
- Start Tab: Select the default tab at boot (Best, Game, Favorite, etc.).
- Refresh System Tools Menu: To refresh System Tools Menu (will detect new scripts, new wallpaper/icon packs)
TRIMUI BRICK
3.2-inch IPS Fully Laminated Screen: 
Supports multiple simulators and over 20 game formats, including a vast collection of retro games.
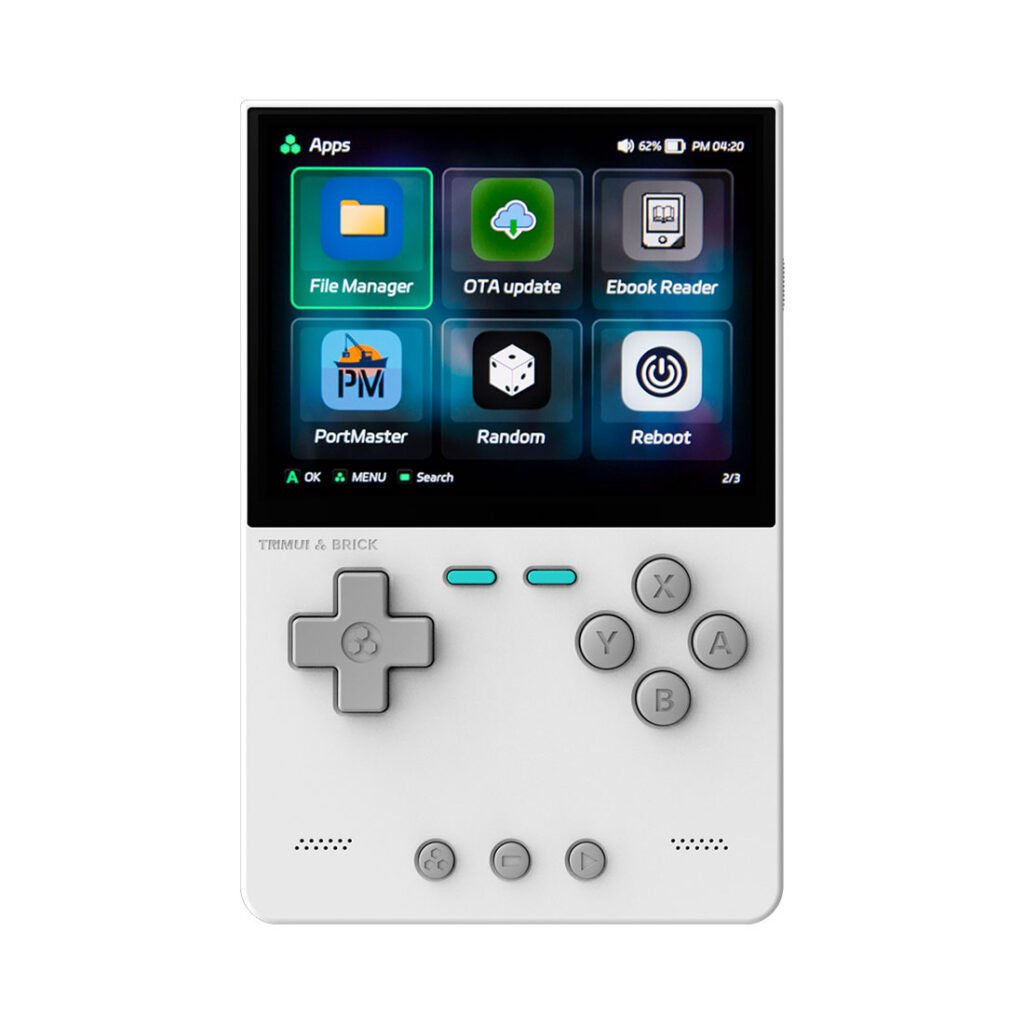

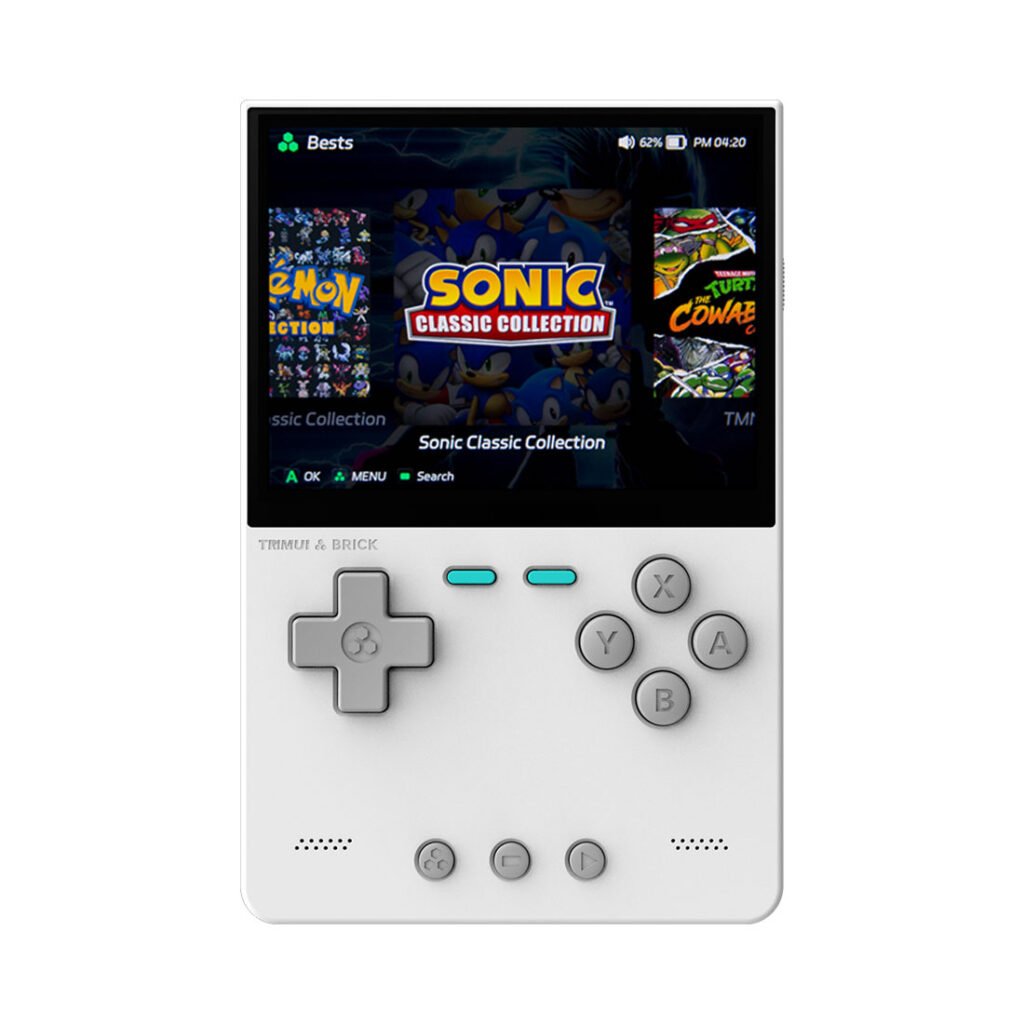
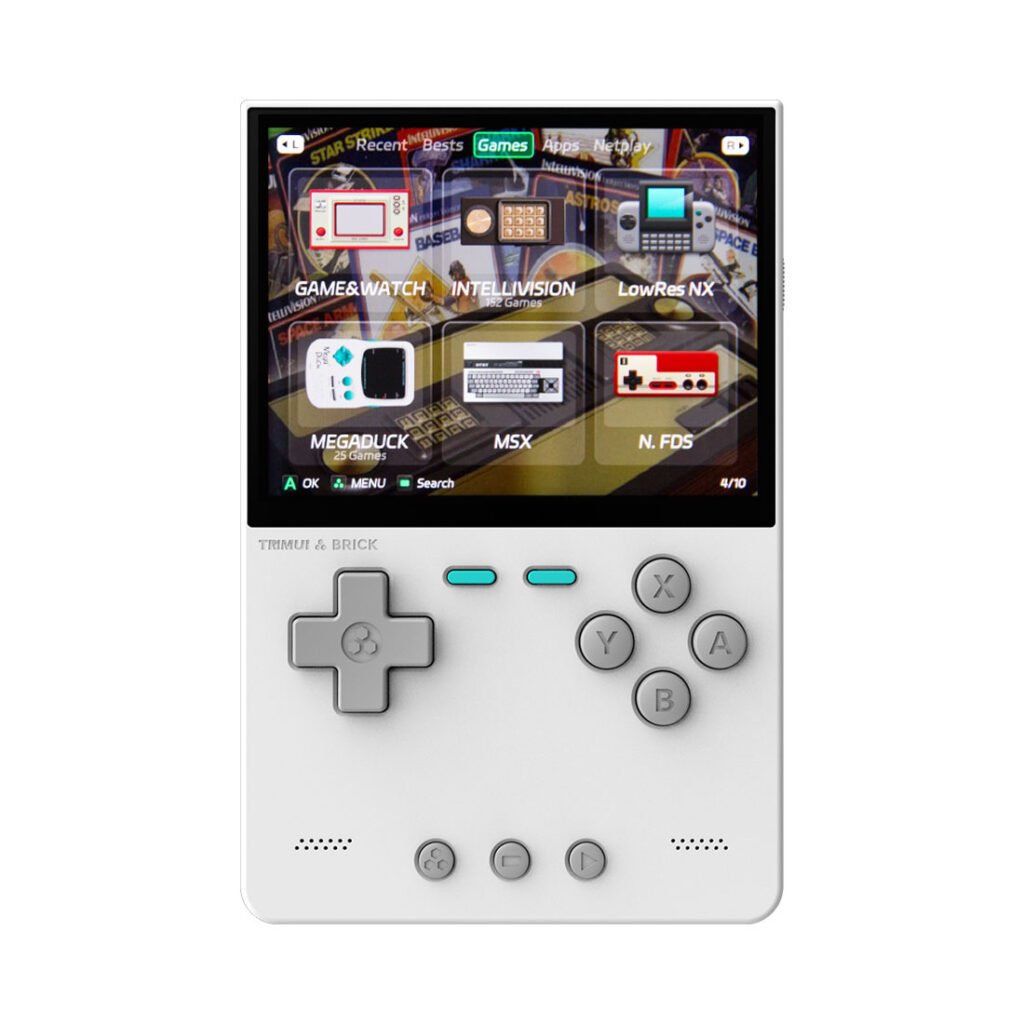
TRIMUI SMART PRO
4.96-inch IPS Fully Laminated Screen: 🎮Enjoy vibrant visuals with a high-quality, fully laminated IPS display.
Supports multiple simulators and over 20 game formats, including a vast collection of retro games.




FAQs
I can't control games designed to work with a stick on the Brick
Press L3 (left light button) to switch the Brick D-Pad into emulated stick mode.
My Brick / TSP resumes a crashed game
Press the Menu button during the entire boot time to avoid this issue.
I chose “Overlays - max ratio” in System Tools but I have “Overlays - pixel perfect” displayed (or the contrary)
When you select an overlay option, if the max ratio overlay is not found, the pixel perfect overlay will be selected instead.
Controls are not working in some PSX games
Some games require configuring the gamepad in analog (sticks) mode and others in digital mode. Use the “PSX Analog detector”.
My PSX bin files are not displayed
PSX Roms in “bin” format require a matching “cue” file to be displayed in the Rom list. Use the Cue generator in the System Tools app to automatically generate them.
I don’t like overlays. How do I disable them?
Use the “Overlays” tool from the “System Tools” app to disable overlays on all emulators in one click. You can also select the display ratio of the screen (pixel perfect, max ratio, or full screen).
My device doesn’t boot, I have a black screen
Press the Power button for 10 seconds and try again. Once booted, restore the default boot logo from the Boot Logo app.
My current game is frozen
Press Menu and Power for 3 seconds to force exit the game. Press Power button for 8 seconds to switch off the device. Note that the Brick has also a reset button.
How to start netplay with other people
■Make sure all players have the same game Rom.
■ Ensure all players are connected to the same WLAN (or via the hotspot created by the host).
■ All players turn on the netplay function in the “System” menu.
■ The host player enters the game directly.
■ After a short while, the other players will see the game hosted by the host player under “Netplay”. They can select it and press A to join the game.
■ [NOTE] Please wait until the host is actively playing the game before the other players join. If the host only starts the game but does not begin playing, the other players may fail to join the game at that time.
Happy Retro Gaming!
©2025 All Rights Reserved.